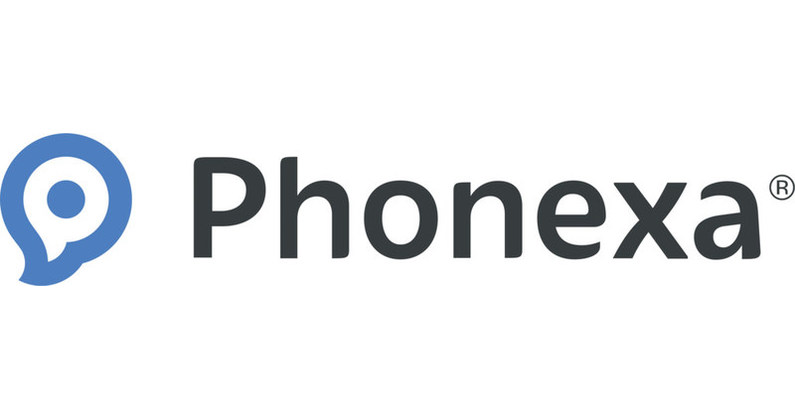Your status emoji appears next to your name when you set a status in Slack. Your status emoji is visible to other members everywhere they can see your full or display name. They can also see your complete status by hovering over your status emoji on desktop or in your profile. If you don’t choose a status emoji, a speech balloon will appear.
What is Slack?
Slack is a business messaging platform that links individuals to the information they need. Slack changes the way businesses communicate by bringing individuals together to work as a single team.
Advantages of the Platform
- Connects with your people
Slack makes it simple to communicate with your coworkers – you can chat with anyone inside or outside your company and collaborate in real time. People can work in channels, which connect the right people with the right information.
- Flexibility
Asynchronous work is supported in Slack. When your work is organized in channels, you can get the information you need whenever you choose, independent of your location, time zone, or function. Without needing to plan schedules, you may ask questions, keep up with new developments, and discuss information.
- Inclusive
Everyone in a company can use Slack to access the same shared and searchable information. Information can be communicated with everyone at once when teams collaborate through channels, allowing them to stay aligned and make choices more rapidly.
Slack Features
- Sets reminder
Setting reminders is also possible with Slack. We frequently overlook critical meetings or deadlines, which has an impact on the quality of our work. Slack, however, gives automatic status for everything. We can use Slack to set reminders for any message from any channel (Client or internal) or for any direct message.
- Notification
Notifications are another function that aids in professional communication. When someone in a channel or individually tags you in Slack, you’ll receive an instant notification. Frequently, common channels are developed just for the purpose of providing amusement.
Regular notifications from those channels can be annoying, especially if you’re engaged in a difficult or time-sensitive activity.
Slack helps us to make preferences by analyzing this aspect of users. We may choose which channels and notifications we want to receive, such as direct messages, mentioned messages, and so on.
- Calls using both audio and video
Because many of us work from home, it might be tough to collaborate with all of our colleagues. But it’s all because of Slack’s call function. This audio and video calling function is especially useful if you’re stuck in a project or need urgent updates from another team member.
You can call your coworkers or clients (if they’re on Slack) at any time from anywhere using Slack. By sharing your ideas and screen with just a simple click, you can get your work done quickly.
- Status
When an organization requires the use of Slack, everyone on the team can see if someone is available for work. Perhaps you’re wondering how it’s feasible.
Well! You can tell if someone is working or not by looking at the dot on their profile photo.
If it’s green, it means the individual is available; if it’s red, you should double-check their online status.
- Apps and their integration
Apps and integration are two more characteristics that assist us in effortlessly streamlining our job. You may use the Slack functionality to link your team to other services like Office 365. Clickup, Google, HubSpot, Zoho, Outlook calendar, Asana, Trello, Jira, Todoist, and others are just a few examples.
Integrating various technologies with Slack not only keeps the team informed, but it also eliminates context switching. When you connect tools to their corresponding channels, the entire team will be aware of the job or activity that is taking place on that tool.
- Privatization
Often, we don’t want everyone on the team to read the communications. Slack allows you to create a private channel if you need to communicate confidential information with a client or discuss project details that you don’t want to share with your team.
How to Update Your Slack Status
While Using a Desktop
Steps to make a status update:
- Click your profile photo in the top right corner of your screen from your desktop.
- To update your status, go to the field Update your status.
- Enter a status and an emoji, or select a status choice from the drop-down menu.
- To decide when your status will be cleared, click Clear after. To turn off alerts until your status is cleared, check the box next to Pause notifications.
- Save it.
How to change or remove your status:
- Click on your profile image in the top right corner of your desktop.
- To edit your current status, click on it, or to erase it, click on Clear status.
While Using a Mobile
Steps to make a status update:
- At the bottom of your screen, select the You tab.
- Update your status by tapping the field.
- Enter a status, then, if desired, tap the emoji icon to choose an emoji. Alternatively, you can choose one of the suggested status options.
- To choose when your status will be cleared, tap Clear After.
- To finish, press the Done button.
How to change or remove your status:
- At the bottom of your screen, select the ‘You’ tab.
- To edit or clear your current state, tap the icon.
Slack Helps to Keep Track of Your Schedule.
Your teammates can see if you’re active or away, as well as if you’ve paused alerts, by looking at the dot next to your name. When you access Slack on your desktop or mobile device, Slack automatically calculates your availability: you’re set to active. After ten minutes of inactivity on your PC, or when you navigate away or close the app on your mobile device, you’re set to away.
Conclusion
In this article we learned about Slack, its advantages and features. Then we learned about setting the slack status.